Macで動画をPIP表示させる方法
作業中、Youtubeで動画を流したりニュースを流しておいた方が作業が捗る人、結構いらっしゃいますよね。
iOS機器でPIP表示させる記事は結構あって、されている方も結構いるのですがMacでされている方、意外と少ないそうです。
ラジオも良いけどちょこっと動画を流しておきたい、ニュースをチラチラチェックしたい方向けに、良い方法を教えます。
Safariなら簡単にPIP出来ます
知らない方が多いようですが、実はSafariでなら簡単にPIP(ピクチャ・イン・ピクチャ)出来ます。
殆どの動画サービスに対応していて、自分が確認した程度ですが、Youtube、Netflix、Amazon Prime Video、Yahoo! News Live等でPIPが出来ました。
音楽を聴きながら作業すると集中出来て良いと思いますが、気分転換にお気に入りの動画を流したり、ニュースなどで一般的な情報を仕入れるのも大切です。
ディスプレイが複数あればそちらに動画用のウィンドウを開いても良いですが、外でMacを持ち歩いて作業する場合はそうもいきません。
そんな時にオススメなのがPIPです。
そもそもPIP(ピクチャ・イン・ピクチャ)って何?
ご存じない方もいるかもしれませんので一応解説しておきます。
一般的なストリーミングサービスはブラウザで1ページを使って表示させます。
視聴に集中するのであればそれで良いのですが、他の作業をしながらだと正直見辛かったり邪魔です。
そこで登場するのがPIPです。
これは動画のウィンドウだけを独立して小さく表示させ、最前列に持ってくることで他の作業を邪魔せず、動画を流すことが出来るようにするものです。
PIPのやり方
やり方はもの凄く簡単です。
Safariで動画を再生しているタブのボリュームアイコンを左クリックします。
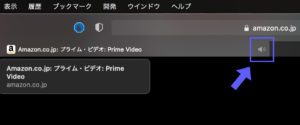
普通知りませんよねコレ。
すると、ピクチャ・イン・ピクチャにする、という項目が出て来るので左クリックするだけです。
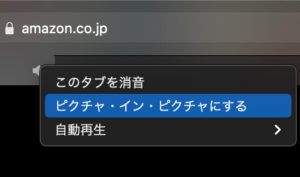 本来は音量コントロールにしか使わないと思っていた機能に、実はこんな機能が……と気づいた時には驚きました。
本来は音量コントロールにしか使わないと思っていた機能に、実はこんな機能が……と気づいた時には驚きました。
一度是非やってみて下さい。
実際にPIPが表示されたのがこちら
大きさはある程度自由に調整出来るのですが、実際に表示させたものがこちらです。
これはニュースを表示させています。
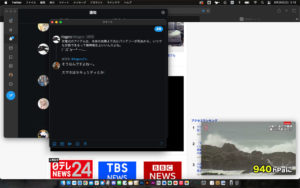
ラジオも良いのですが、ニュースなどは映像があると分かりやすくて良いです。
ちょっと音が欲しいなとか、推しの動画を流しながら作業したいな……等という際に使いやすい機能です(Youtubeなどで)。
Macを利用していて、ちょっと動画を流したいけど画面を大きく使うのは……と悩んでいる方にオススメの機能です。
